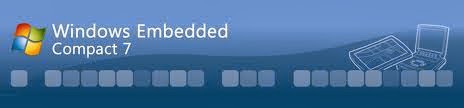Virtual PC, as the name indicates, is a virtual PC (OS) running on another PC (OS).
Here, I'm providing step-by-step description of "How to develop/run a WEC7 VirtualPC image?"

2. Install the VirtualPC by opening the setup file. Follow the instructions to complete the installation.
2. Create an OS design for virtual PC. (Select VirtualPC in a new OSDesign project).
(It will be good if you select "Small Footprint Image" and add required shell and display options).
Follow the below turtorial, if you don't know how to create a new OSDesign.







3. Build this OSDesign (Give Sysgen).

4. Once compilation is successful, you are ready with VirtualPC OS image!

2. VirtualPC console will be opened.

3. Click on "New" to create a new virtual machine.

4. Click "Next"

5. Select "Add an existing virtual machine" and click "Next>".

6. Click on "Browse". Select the path : Drive:/WINCE700/platform/VirtualPC/VM .
 7. Select cevm.vmc file.
7. Select cevm.vmc file.
 8. Click "Open".
8. Click "Open".
 9. Click "Next>".
9. Click "Next>".
 10. Click on "Finish". "settings" window will be opened.
10. Click on "Finish". "settings" window will be opened.
 11. Click on "Networking" and verify that the VirtualPC is sharing the correct network (This is important, because the virtual PC needs a DHCP server for downloading the OS image from the PB.
11. Click on "Networking" and verify that the VirtualPC is sharing the correct network (This is important, because the virtual PC needs a DHCP server for downloading the OS image from the PB.
 12. Click "OK". Now Virtual PC console will be seen as shown below:
12. Click "OK". Now Virtual PC console will be seen as shown below:
 13. Click "Start". VirtualPC will start booting.
13. Click "Start". VirtualPC will start booting.
 14. If you want to see/set boot menu, click space. otherwise leave it as it is, until it starts sending boot-me messages to PB.
14. If you want to see/set boot menu, click space. otherwise leave it as it is, until it starts sending boot-me messages to PB.
 15. Now, on your platform builder, check for ethernet download settings (in Target --> connectivity options). You'll see the IP and name of Virtual PC device, if everything goes fine.
15. Now, on your platform builder, check for ethernet download settings (in Target --> connectivity options). You'll see the IP and name of Virtual PC device, if everything goes fine.
 16. Now attach this device.
16. Now attach this device.
 17. Once the image is downloaded, debug messages will start flowing on PB (by default, KITL will be enabled).
17. Once the image is downloaded, debug messages will start flowing on PB (by default, KITL will be enabled).
 18. And on virtual PC, you can see the desktop (if Standard shell is enabled).
18. And on virtual PC, you can see the desktop (if Standard shell is enabled).
 Now, You can use this virtual PC now as you wish!
Now, You can use this virtual PC now as you wish!
 Member - Technical (Software)
Member - Technical (Software)
iWave Systems Technologies Pvt Ltd, Bangalore
Here, I'm providing step-by-step description of "How to develop/run a WEC7 VirtualPC image?"
Install VirtualPC
1. Download "Microsoft VirtualPC Setup" from the link : http://www.microsoft.com/en-in/download/confirmation.aspx?id=45802. Install the VirtualPC by opening the setup file. Follow the instructions to complete the installation.
Build a WEC7 image to run on VirtualPC
1. Make sure you have installed VirtualPC BSP (This comes as part of platform builder installation).2. Create an OS design for virtual PC. (Select VirtualPC in a new OSDesign project).
(It will be good if you select "Small Footprint Image" and add required shell and display options).
Follow the below turtorial, if you don't know how to create a new OSDesign.
3. Build this OSDesign (Give Sysgen).
4. Once compilation is successful, you are ready with VirtualPC OS image!
Running the WEC7 image VirtualPC
1. Open the VirtualPC software.2. VirtualPC console will be opened.
3. Click on "New" to create a new virtual machine.
4. Click "Next"
5. Select "Add an existing virtual machine" and click "Next>".
6. Click on "Browse". Select the path : Drive:/WINCE700/platform/VirtualPC/VM .
Me
Keshava G NiWave Systems Technologies Pvt Ltd, Bangalore
This article is already published in Microsoft TechNetWiki.